Common PDF Printing Problems
Garbled or junk characters during PDF printing can be frustrating․ This issue often arises when the printer struggles to interpret the PDF’s text encoding; Keeping the PDF open until printing completes might help, as well as trying a different browser if printing from the web․
Garbled or Junk Characters
Experiencing garbled or junk characters when printing PDFs is a common issue that can stem from various sources․ One primary cause is a problem with font encoding or the printer’s inability to correctly interpret the characters within the PDF․ This often happens when the PDF uses non-standard fonts or when the printer driver is outdated․
Another contributing factor can be related to how the PDF is generated or the application used to create it․ Sometimes, the software may not properly embed the fonts, leading to printing errors․ Additionally, issues with the printer’s internal memory or processing capabilities can also result in the misinterpretation of characters․
To troubleshoot this problem, consider updating your printer driver to the latest version, ensuring that all fonts used in the PDF are properly embedded, and trying to print from a different PDF viewer or browser․ If the issue persists, printing the PDF as an image might bypass the character encoding problem altogether․
Blank Pages
Encountering blank pages when printing PDFs can be perplexing and frustrating․ Several reasons might be responsible for this issue․ One common cause is a corrupted PDF file, where certain pages or elements are damaged, leading to them not being rendered during printing․
Another potential reason is related to the PDF’s content itself․ If the PDF contains layers or elements that are set to be invisible or hidden, these may not print, resulting in a blank page․ Additionally, issues with transparency or flattening in complex PDFs can sometimes cause pages to appear blank when printed․
To troubleshoot this problem, first try opening the PDF in a different viewer to rule out compatibility issues․ If the problem persists, consider saving the PDF as a new file, which can sometimes resolve corruption issues․ You can also check the PDF’s layers and visibility settings to ensure that all content is set to be visible during printing․ As a last resort, printing the PDF as an image can bypass some of these rendering issues․
Missing Fonts
One prevalent issue when printing PDFs is missing fonts, which can lead to text being displayed incorrectly or replaced with a default font․ This problem often occurs when the PDF uses fonts that are not installed on the computer or printer being used for printing․
When a PDF relies on specific fonts that are not available, the printing process substitutes them with alternative fonts, which can significantly alter the document’s appearance and layout․ This can result in text reflowing, characters appearing misaligned, or even unreadable text․ To avoid this issue, it’s crucial to ensure that all necessary fonts are embedded within the PDF file itself․
Font embedding ensures that the fonts are included as part of the PDF, eliminating the need for the printer to have them installed separately․ When creating a PDF, most PDF creation tools offer an option to embed fonts, which should be enabled to ensure accurate printing across different systems․ If you encounter a PDF with missing fonts, you may need to recreate the PDF with font embedding enabled or try using a PDF editor to embed the missing fonts․
Incorrect Margins or Scaling
Incorrect margins or scaling are common PDF printing problems that can result in content being cut off, misaligned, or disproportionately sized on the printed page․ These issues can arise from various factors, including printer settings, PDF configurations, and compatibility problems between the PDF viewer and the printer․
One frequent cause is the printer’s margin settings, which may not match the margins defined in the PDF document․ This discrepancy can lead to the printer trimming off portions of the content that fall outside the specified margins․ Similarly, scaling issues can occur if the printer is set to automatically resize the PDF to fit the page, which can distort the original layout and proportions․
To address these problems, it’s essential to carefully review the printer settings and PDF configurations before printing․ Ensure that the printer margins are set to match the PDF’s intended margins and that scaling options are set to “actual size” or “none” to prevent automatic resizing․ Additionally, checking the PDF’s page size and orientation can help identify any discrepancies that may contribute to incorrect margins or scaling․
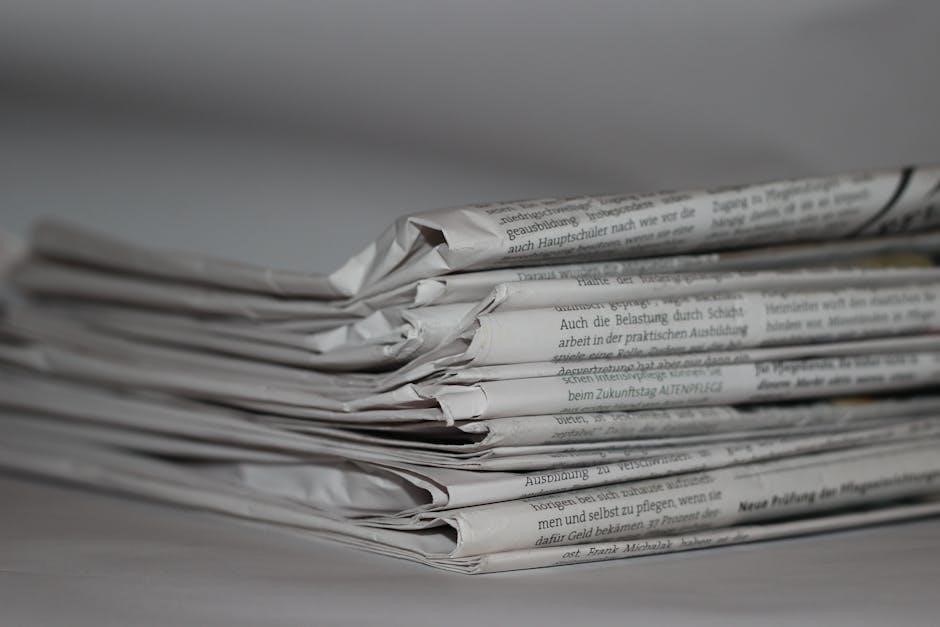
Troubleshooting Steps
When PDFs don’t print correctly, several troubleshooting steps can help․ Start by checking the printer connection and ensuring it’s secure․ Updating the printer driver is also crucial․ Restarting the computer or Adobe Acrobat may resolve temporary glitches․
Check Printer Connection
Checking the printer connection is a fundamental step in troubleshooting PDF printing issues․ A loose or faulty connection can prevent the printer from receiving the print job correctly, leading to incomplete or failed prints․ Ensure the cable connecting your printer to your computer is securely plugged in at both ends—the printer and the computer․
If you are using a USB connection, verify that the USB cable is not damaged․ Try using a different USB port on your computer to rule out any port-related issues․ If the printer is connected to a USB hub, unplug the cable from the hub and plug it directly into a USB port on your computer․ USB hubs can sometimes cause connectivity problems, especially if they do not provide enough power to support the printer․
For network printers, check the Ethernet cable connection to ensure it is securely plugged into both the printer and the network router or switch․ Verify that the printer is connected to the network and has a valid IP address․ You can often find this information in the printer’s settings menu or by printing a network configuration page from the printer itself․
Also, ensure that your computer and printer are on the same network․ If you’re using a wireless connection, confirm that the printer is connected to the correct Wi-Fi network and that the signal strength is adequate․ Weak Wi-Fi signals can cause intermittent connectivity issues that disrupt printing․
Update Printer Driver
Updating your printer driver is a crucial step when troubleshooting PDF printing problems․ Printer drivers are software programs that enable your computer to communicate effectively with your printer․ Outdated or corrupted drivers can lead to various printing issues, including incorrect formatting, missing fonts, and failure to print altogether․
To update your printer driver, first identify the make and model of your printer․ You can usually find this information on the printer itself or in your computer’s device settings․ Once you have this information, visit the manufacturer’s website, such as HP, Epson, Canon, or Brother, and navigate to the support or downloads section․
Look for the latest driver available for your printer model and operating system (e․g․, Windows 10, macOS)․ Download the driver and follow the installation instructions provided on the website․ In some cases, you may need to uninstall the old driver before installing the new one․
Alternatively, you can use your computer’s built-in device manager to update the driver automatically․ In Windows, open the Device Manager, locate your printer under the “Printers” or “Print queues” category, right-click on it, and select “Update driver․” Choose the option to search automatically for updated drivers․
After updating the driver, restart your computer to ensure the changes take effect․ Try printing a test page to verify that the issue has been resolved․ Regularly updating your printer driver can prevent future printing problems and ensure optimal performance․
Restart the Computer
Restarting your computer is a simple yet often effective troubleshooting step for resolving various technical issues, including those related to PDF printing․ When your computer is running for an extended period, temporary glitches or conflicts can arise within the operating system or software applications․ These issues may interfere with the printing process, causing PDFs to print incorrectly or not at all․
Restarting your computer clears the system’s memory, closes all running programs, and resets temporary files and processes․ This can help eliminate any software conflicts or errors that may be preventing the PDF from printing correctly․
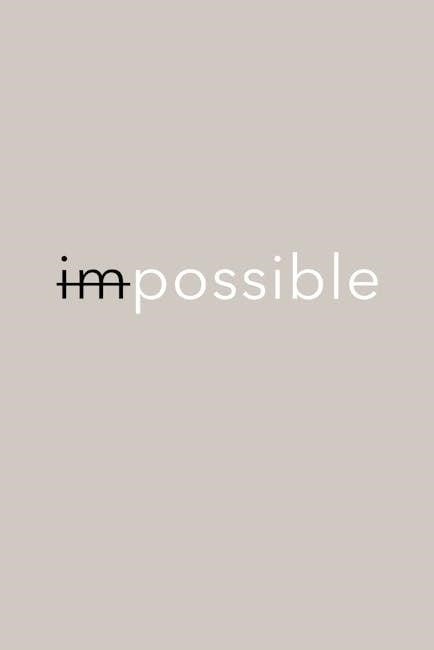
Before restarting, make sure to save any unsaved work and close all open applications․ Then, follow the appropriate steps for your operating system to restart your computer․ In Windows, click the Start button, select “Power,” and then choose “Restart․” On a Mac, click the Apple menu and select “Restart․”
Once your computer has restarted, open the PDF file and attempt to print it again․ In many cases, a simple restart can resolve printing problems caused by temporary software glitches․
If restarting your computer does not resolve the issue, proceed to other troubleshooting steps, such as checking the printer connection, updating the printer driver, or updating Adobe Acrobat Reader or Acrobat․ However, restarting your computer is a quick and easy step that should always be considered as part of your initial troubleshooting efforts․
Update Adobe Acrobat Reader or Acrobat
Updating Adobe Acrobat Reader or Acrobat is a crucial step in troubleshooting PDF printing issues․ Outdated software versions can contain bugs, compatibility problems, or security vulnerabilities that may interfere with the printing process․ Keeping your Adobe software up to date ensures you have the latest features, bug fixes, and performance improvements, which can help resolve printing problems․
To update Adobe Acrobat Reader or Acrobat, open the application and navigate to the “Help” menu․ Look for an option such as “Check for Updates” or “About Adobe Acrobat․” Clicking this option will prompt the software to check for available updates․ If updates are found, follow the on-screen instructions to download and install them․
It’s essential to have a stable internet connection during the update process to avoid interruptions․ Once the updates are installed, restart Adobe Acrobat Reader or Acrobat for the changes to take effect․
Regularly updating your Adobe software not only improves printing functionality but also enhances overall performance and security․ It’s recommended to enable automatic updates in the software settings to ensure you always have the latest version․
If updating Adobe Acrobat Reader or Acrobat does not resolve the printing issue, proceed to other troubleshooting steps, such as checking printer settings, trying a different PDF viewer, or contacting Adobe support for further assistance․

Advanced Solutions
When basic troubleshooting fails, advanced solutions are needed for PDF printing problems․ These can include printing as an image, disabling PDF/A mode, or saving the PDF again․ Contacting your print provider may also be necessary for complex issues․
Print as Image
When standard printing methods fail, the “Print as Image” option can be a lifesaver for resolving PDF printing issues․ This approach rasterizes the PDF, converting its vector graphics and text into a bitmap image before sending it to the printer․ By doing so, it bypasses many of the font embedding, transparency, and complex object rendering problems that often plague PDF printing․
To print as an image, access the print settings dialog in your PDF viewer (like Adobe Acrobat Reader)․ Look for an “Advanced” button or a similar option that allows you to tweak the print settings․ Within the advanced settings, you should find a checkbox or an option labeled “Print as Image․” Select this option and then proceed with the printing process․ This forces the printer to treat the entire document as a single image, which can resolve issues related to font rendering, vector graphics, and other complex elements within the PDF․ While this method can be effective, it may result in a slight decrease in print quality, particularly for documents with fine lines or small text․
Disable PDF/A Mode and Protected Mode
Disabling PDF/A mode and protected mode can sometimes resolve printing issues with PDFs․ PDF/A is an archival format that enforces certain restrictions on the PDF, such as embedding all fonts and disallowing certain features․ While intended for long-term preservation, these restrictions can occasionally interfere with printing․
Similarly, protected mode is a security feature in Adobe Acrobat Reader that restricts what the PDF can do to prevent malicious actions․ However, it can sometimes cause compatibility issues with certain printers or drivers․ To disable these modes, navigate to the preferences or settings menu in Adobe Acrobat Reader․ Look for the “Documents” category, where you can change the PDF/A viewing mode to “Never․” Then, go to the “Security (Enhanced)” category and uncheck the “Enable Protected Mode at startup” option․ Keep in mind that disabling protected mode can slightly increase your security risk․

Save as PDF Again
Saving a PDF again can often resolve printing issues that stem from file corruption or compatibility problems․ When a PDF is created or modified, errors can sometimes occur during the saving process, leading to a file that is not fully compliant with the PDF standard․ This can manifest as printing errors, such as missing content, incorrect formatting, or the inability to print at all․
To save as PDF again, open the problematic PDF file in a PDF editor like Adobe Acrobat․ Then, go to “File” and select “Print,” and select the option to save the file as PDF․ This process essentially recreates the PDF file, often resolving any underlying corruption or inconsistencies․ Ensure you select a compatible PDF version during the saving process, such as PDF 1․7 or later, to ensure compatibility with modern printers and PDF viewers․
Contact Print Provider
When all other troubleshooting steps fail, contacting your print provider is a crucial step in resolving persistent PDF printing issues․ Print providers possess specialized knowledge and resources to diagnose and address complex printing problems that may be beyond the scope of typical troubleshooting․
Your print provider can assess your printing environment, including your printer hardware, network configuration, and software settings, to identify potential conflicts or incompatibilities․ They may also have access to advanced diagnostic tools and techniques to pinpoint the root cause of the printing problem․ Furthermore, print providers often have experience with a wide range of printing devices and PDF workflows, allowing them to offer tailored solutions based on your specific needs․
Before contacting your print provider, gather as much information as possible about the printing issue, including error messages, specific symptoms, and the troubleshooting steps you have already taken․ This information will help your print provider understand the problem and provide more effective assistance․
Check Printer Settings
Checking printer settings is an essential step when troubleshooting PDF printing issues․ Incorrect or incompatible printer settings can often lead to problems such as garbled text, missing content, or incorrect formatting․ Start by ensuring that the correct printer is selected in the print dialog box․ Verify that the paper size and orientation settings match the dimensions of the PDF document․
Examine the print quality settings and adjust them as needed․ Higher print quality settings may resolve issues with blurry or pixelated output․ Check the color management settings to ensure that colors are being rendered accurately․ If the PDF contains complex graphics or images, try enabling the “Print as Image” option to simplify the printing process․
Review the advanced printer settings for any options that might be interfering with the printing process․ Disable any features such as “grayscale printing” or “duplex printing” if they are not desired․ If the PDF contains annotations or comments, make sure that the option to print them is enabled․ By carefully reviewing and adjusting your printer settings, you can often resolve many common PDF printing problems․
